DiskBoss Ultimate and DiskBoss Server provide the ability to automatically organize and manage files according to user-specified rules and policies.
DiskBoss allows one to configure one or more conditional file management operations such as the file copy, move, delete, link, compress or a user-custom
command and execute these file management operations on files matching user-specified rules based on the file name, extension, type, category, size,
user name, creation, last access or last modification date, text or binary patterns, etc.
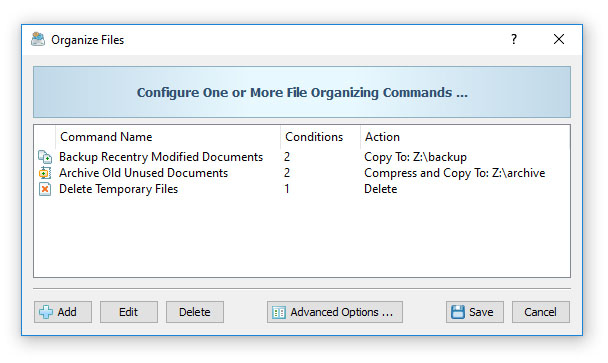
For each file organizing command, the user is provided with the ability to specify a number of disks, directories and network shares to process, configure
an unlimited number of conditional file management actions with each one performing a specific file management operation on files matching one or more
user-specified rules. During runtime, DiskBoss will scan the specified disks, directories and network shares, evaluate all files using the user-specified
rules and execute configured actions on files matching the rules.
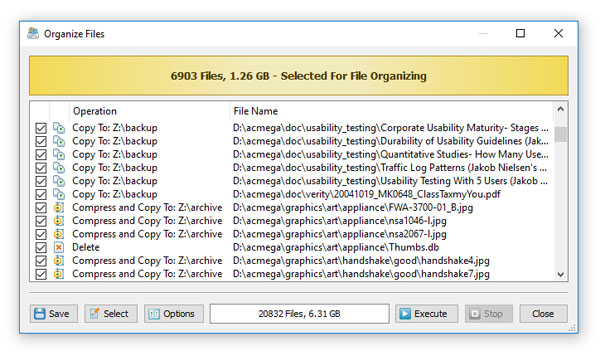
By default, DiskBoss organizes files with a preview display allowing one to review and manually confirm each specific file organizing action before execution.
Once a file organizing operation is fully tested and verified, the file organizing command may be configured to be executed without the preview display
in a fully automatic mode. In addition to the ability to execute file organizing operations manually, DiskBoss Server provides the ability to schedule
periodic file organizing operations and/or real-time file organizing operations triggered automatically after each X disk changes according to
user-specific needs and requirements.
Configuring File Organizing Commands
In order to add a new file organizing command, press the right mouse button over the commands view and select the 'Add New - File Organizing Command' menu item.
On the command name dialog, enter a unique command name and press the 'Ok' button. A number of different file organizing commands may be added to the DiskBoss
configuration pre-configured to process different disks and directories and perform various file management operations.

On the file organizing command inputs dialog, add one or more disks, directories or network shares to process. During the file organizing process, DiskBoss will
scan the specified disks and directories, evaluate the user-specified file matching rules and execute configured actions on files matching the rules.

By default, DiskBoss will scan the specified disks and directories sequentially. But, for huge file systems containing a large number of directories and millions
of files, DiskBoss provides the ability to perform parallel directory scanning and file management operations using a number of parallel threads. In order to
configure parallel directory scanning and file management operations, open the file organizing options dialog, select the 'General' tab and specify how many
parallel threads to use to scan directories and how many parallel threads to use to perform file management operations. Once finished configuring input disks
and directories, press the 'Next' button.
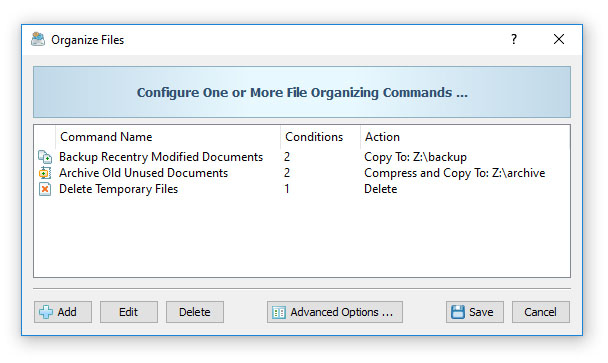
The file organizing actions dialog, provides the ability to add a number of file organizing actions with each one configured to perform a specific file management
operation on files matching one or more user-specified rules. in addition, the file organizing actions dialog, allows one to edit previously configured file
management actions and customize advanced file organizing options.
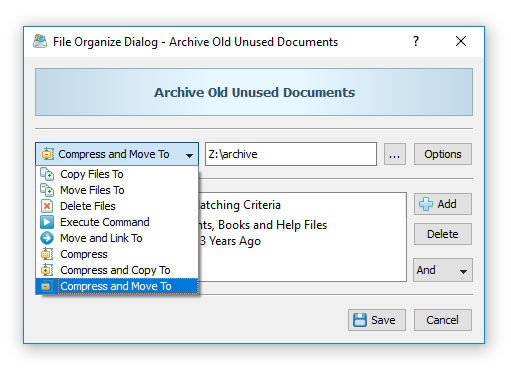
In order to add a conditional file management action, press the 'Add' button, select the file management operation to perform and add one or more file matching
rules specifying on which files to perform the selected file management operation. During runtime, DiskBoss will evaluate files using the specified file matching
rules in the same order as file organizing actions are configured in the file organizing command. When a file is matched by a conditional file organizing action,
DiskBoss will execute the associated file management operation on the file and skip evaluation of remaining conditional file organizing actions.
DiskBoss provides the following conditional file organizing actions:
- Copy Files To - copies matching files to the specified destination directory
- Move Files To - moves matching files to the specified destination directory
- Delete Files - deletes matching files, optionally wipes data from the disk
- Execute Command - executes the specified custom command on matching files
- Move and Link To - moves files and creates links pointing to the new location
- Compress - compresses matching files in-place
- Compress and Copy To - copies compressed files to the destination directory
- Compress and Move To - moves compressed files to the destination directory
Using File Matching Rules
DiskBoss provides a large number of different types of file matching rules allowing one to select files by the file name, extension, type, category, size, file attributes,
text or binary patterns, JPEG EXIF tags, creation, last access and modification dates, etc. The user is provided with the ability to combine multiple types of file matching
rules and apply logical AND/OR operators. Moreover, power users can define hierarchical file matching rules capable of precisely selecting the exact file type or groups
of files according to user-specific needs.

One of the most useful types of file matching rules is the 'File Category' rule, which is capable of selecting files by the file category or file type. DiskBoss includes
a number of built-in file classification plug-ins capable of recognizing more than 3,500 types and categories of files allowing one to easily select specific types of
files to perform file management operations on.
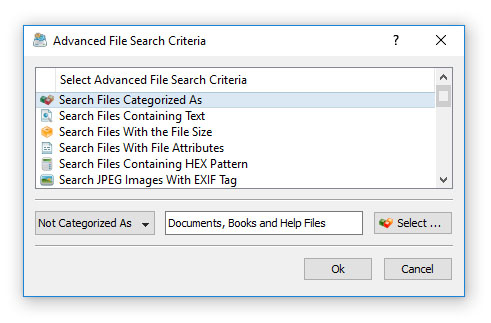
In order to add a file category rule, press the 'Add Rule' button, select the 'Search Files Categorized As' rule type, press the 'Select' button and select a file category
or file type. In addition to positive file matching rules, allowing one to select which files to process, DiskBoss provides negative file matching rules capable of excluding
specific types of files from the file organizing process. In order to add a negative, file matching rule, set the file category rule operator to 'Not Categorized As'.
All files matching the specified negative rule, will be excluded from the file organizing process.
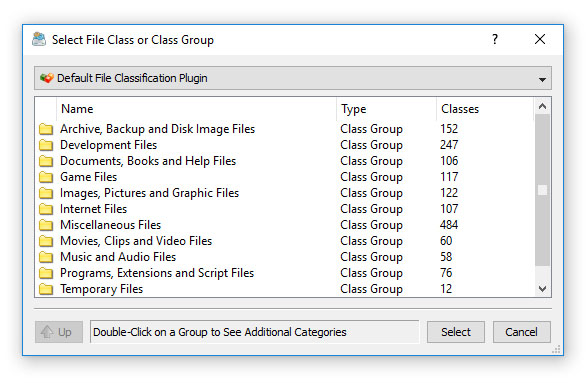
Another option to select files by the file type is to match files by the file extension. This option is especially useful for users required to process user-specific files
not supported by the DiskBoss built-in file classification plug-ins. In order to add a file extension rule, press the 'Add Rule' button, select the 'Search Files With the File Extension',
select an appropriate rule operator and enter one or more file extensions to match.
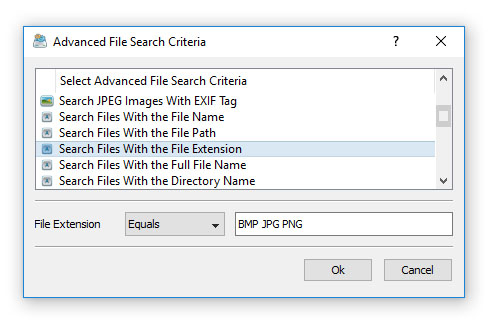
For positive file matching rules, if more than one file extension is specified, DiskBoss will match files with any of the specified file extensions. For negative file matching rules,
if more than one file extension is specified, DiskBoss will exclude files with all of the specified file extensions. In a similar way, the user can match files by the file name,
directory, file size, file attributes, creation, last access and last modification dates, etc.
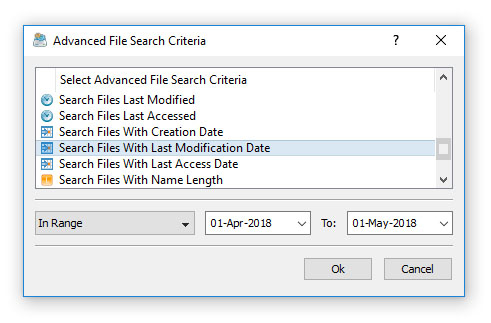
For users required to select files by the creation, last access or last modification dates, DiskBoss provides two different sets of file matching rules - the first one is capable
of matching files by relative periods of time and the second one is capable of matching files using absolute dates. For example, a rule capable of matching files that were created
or modified today is a relative rule, which will always properly match files disregarding of the current date. On the other hand, a rule matching files by a hard-coded range
of dates is an absolute rule, which will produce different results as the time goes by and less files will match an old rule configured a long time ago.
Organizing Files With Preview
DiskBoss is capable of organizing files using two different modes: with preview and without preview. When the preview mode is enabled, DiskBoss scans the specified disks and directories,
evaluates the configured file matching rules and displays a preview dialog showing a list of file management actions that should be performed allowing one to review and manually
confirm each specific file management action.
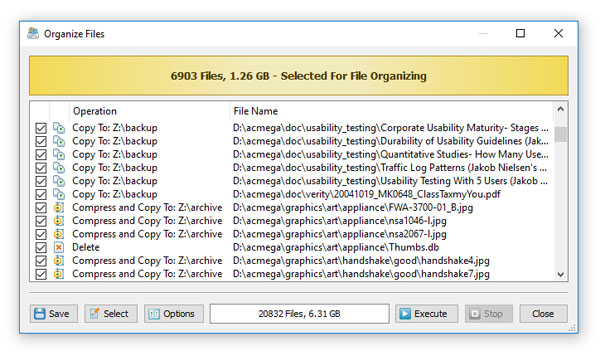
In addition, the user is provided with the ability export the list of file management actions to the HTML, text and Excel CSV report formats. Once finished reviewing file management actions,
select actions that should be performed and press the 'Execute' button.
Organizing Files Without Preview
The preview mode is very useful for testing purposes, but sometimes it may be required to execute file organizing operations fully automatically without showing the preview dialog. For example,
scheduled, periodic file organizing operations may be silently performed using DiskBoss Server, which runs in the background as a service and can execute file organizing operations
in a fully-automatic, unattended mode.
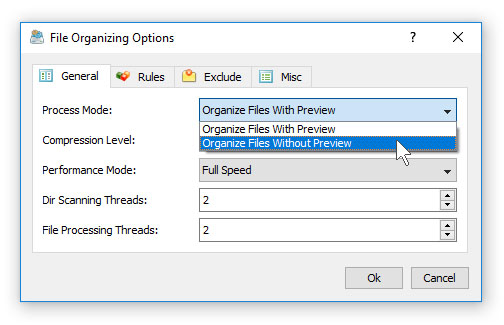
In order to disable the preview dialog for a file organizing command, open the file organizing command dialog, press the 'Options' button, select the 'General' tab and set the process mode
to 'Organize Files Without Preview'. When the preview dialog is disabled, DiskBoss will scan the specified disks and directories, evaluate file matching rules and execute file management
actions on-the-fly using a minimal amount of system memory, which is very important when processing huge file systems containing millions of files.
Saving File Organizing Logs
DiskBoss provides a number of different types of file organizing logs allowing one to keep track of executed file organizing tasks, performed file management actions and file management
errors. In order to configure file organizing logs, open the file organizing command dialog, press the 'Options' button and select the 'Misc' tab.
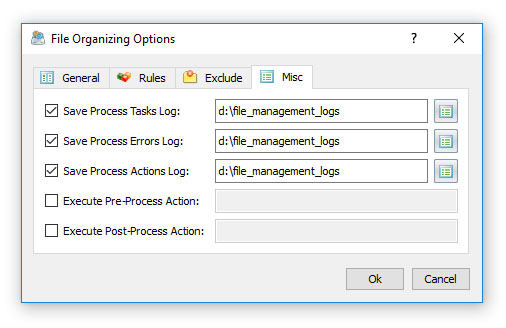
DiskBoss provides the following types of file organizing logs:
- Process Tasks Log - this log shows summary information about each executed file organizing task including the total number of scanned files, the amount of scanned disk space, the number of files processed by the configured file management actions, the amount of disk space processed by the configured file management actions, the number of file management errors and the file organizing task process time.
- Process Errors Log - this log shows file management errors for each file organizing task including the date and time of each error, error description and the full file name.
- Process Actions Log - this log shows all file management actions that were performed by a file organizing task. This log may be very useful for testing purposes, but for large file systems containing millions of files, this log may generate large log files containing very long lists of performed file management actions.
For each log, DiskBoss provides the ability to control the directory where to save all log files, the log file mode, the log file format and the number of history log files to keep in
the log files directory. The user is provided with three different log files modes allowing one to save an individual log file for each file organizing task, a consolidated hourly log
file, a consolidated daily log file or a consolidated monthly log file.
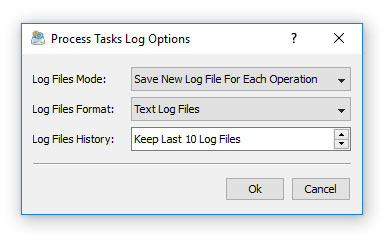
By default, DiskBoss will save log files in the plain text format, but also the user is provided with the ability to save log files in the Excel CSV format. Finally, DiskBoss allows
one to control how many log files to keep in the log files directory.
Excluding Subdirectories From the File Organizing Process
Sometimes, it may be required to exclude one or more subdirectories from the file organizing process. For example, if you need to organize files in a disk excluding one or two special
directories, you may specify the whole disk as an input directory and add the directories that should be skipped to the exclude list.
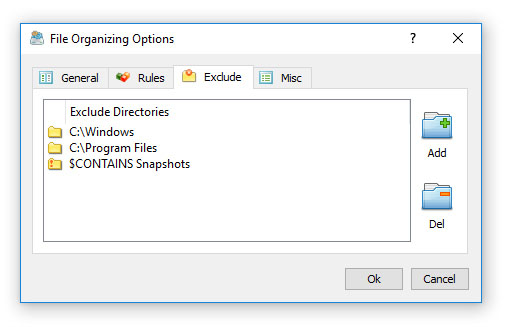
In order to add one or more directories to the exclude list, open the file organizing command dialog, press the 'Options' button, select the 'Exclude' tab and press the 'Add' button.
All files and subdirectories located in the specified exclude directory will be excluded from the file organizing process. In addition, advanced users are provided with a number
of exclude directories macro commands allowing one to exclude multiple directories using a single macro command.
DiskBoss provides the following exclude directories macro commands:
- $BEGINS <Text String> - this macro command excludes all directories beginning with the specified text string.
- $CONTAINS <Text String> - this macro command excludes all directories containing the specified text string.
- $ENDS <Text String> - this macro command excludes all directories ending with the specified text string.
- $REGEX <Regular Expression> - this macro command excludes directories matching the specified regular expression.
- $DIRLIST <File Name> - this macro command excludes all directories listed in the user-specified text file.
- $FILELIST <File Name> - this macro command excludes all files listed in the user-specified text file.
For example, the exclude macro command '$CONTAINS Temporary Files' will exclude all directories with 'Temporary Files' in the full
directory path and the exclude macro command '$REGEX \.(TMP|TEMP)$' will exclude directories ending with '.TMP' or '.TEMP'.
Pre-Configured File Organizing Commands
One of the most powerful and flexible capabilities of DiskBoss is the ability to pre-configure custom file organizing operations as user-defined commands and execute such commands
in a single mouse click using the DiskBoss GUI application or direct desktop shortcuts.

User-defined commands may be managed and executed through the commands dialog or the commands tool pane. In order to add a new command through the commands pane, press the right
mouse button over the pane and select the 'Add New - File Organizing Command' menu item. In order to execute a previously saved command, just click on the command item in the commands
view or create a direct desktop shortcut on the Windows desktop.
Organizing Files Using the DiskBoss Command Line Utility
In addition to the DiskBoss GUI application, power users and IT administrators are provided with the ability to execute pre-configured file organizing commands from batch
files and shell scripts using the DiskBoss command line utility, which is located in the 'ProductDir\bin' directory. In order to execute a pre-configured file organizing
command using the DiskBoss command line utility, open the command prompt window in the 'ProductDir\bin' directory and type the following command:
diskboss -execute <File Organizing Command Name>
DiskBoss will execute the specified file organizing command and display the total number of files and the amount of disk space in the specified disks and directories and the
number of files that were actually processed by the configured file management actions.
Fully Automated File Organizing Using DiskBoss Server
DiskBoss Server is a server-based version of DiskBoss, which runs in the background as a service and is capable of executing file organizing commands periodically at user-specified
time intervals or automatically, triggered by real-time disk activities in one or more disks or directories. DiskBoss Server may be managed and configured locally or remotely through
the network using a client GUI application or the DiskBoss command line utility.
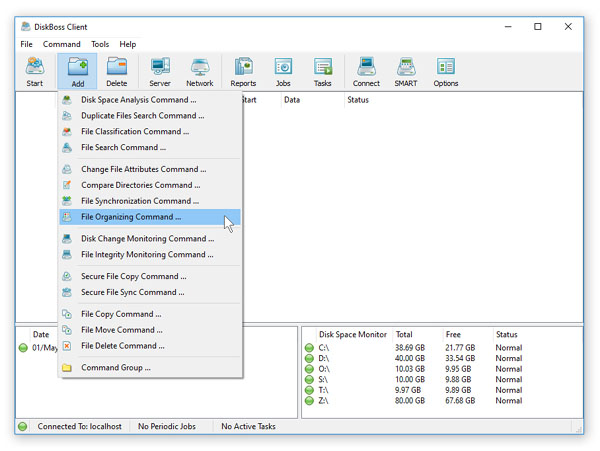
In order to create a file organizing command in DiskBoss Server, connect to the server using the DiskBoss client GUI application, press the 'Add' button located on the main toolbar
and select the 'File Organizing Command' menu item. On the command name dialog, enter a unique command name and press the 'Ok' button. On the 'Command Inputs' dialog, specify disks
and directories that should be processed and add one or more file organizing actions that should be executed.
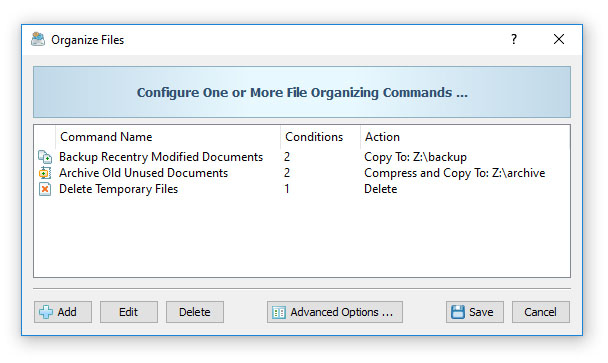
In the simplest case, create a new periodic job, configure the time interval the job should be executed at and set the periodic job to trigger the newly created file organizing command.
In order to be able to execute the command fully automatically, set the command to execute without the preview dialog. Alternatively, create a disk change monitoring command and
configure the disk change monitoring command to execute the file organizing command after each X file system changes.
Periodic Execution of File Organizing Commands
Sometimes, it may be required to execute one or more file organizing operations periodically at specific time intervals or according to a user-specified schedule. DiskBoss Server,
which runs in the background as a service, provides the ability to periodically execute file organizing operations in a fully automatic, unattended mode.
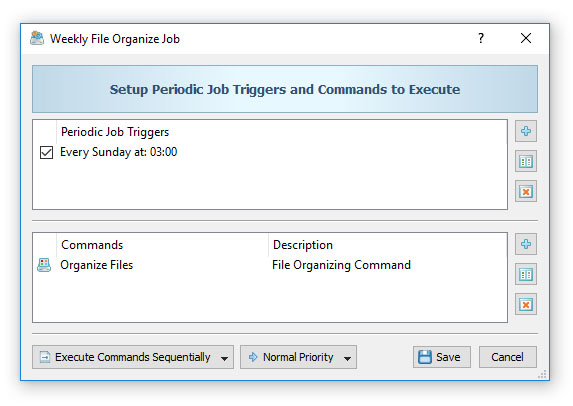
In order to schedule periodic execution of one or more file organizing commands, open the DiskBoss client GUI application, press the 'Jobs' button located on the main toolbar and
press the 'Add' button to add a scheduled, periodic job. On the periodic job dialog, add one or more job triggers and select one or more file organizing commands to be executed.

DiskBoss Server provides the ability to configure multiple triggers for each periodic job allowing one to precisely specify when the selected file organizing operations should be
executed. For example, the user can configure simple periodic jobs to be executed every X minutes or hours, daily jobs to be executed every day at a specific time, weekly jobs
to be executed on specific week days and monthly periodic jobs. In addition, DiskBoss allows one to combine multiple different types of periodic job triggers allowing one to
apply different scheduled for different days of the week or days of the month.
Real-Time Execution of File Organizing Commands
DiskBoss Server provides the ability to monitor one or more disks or directories, detect all added and modified files and automatically trigger a file organizing operation after
each X disk changes. In order to create a disk change monitoring command, open the DiskBoss client GUI application, press the 'Add' button and select the 'Disk Change Monitoring Command' menu
item. Select the 'Command Inputs' dialog and specify disks and/or directories to monitor.
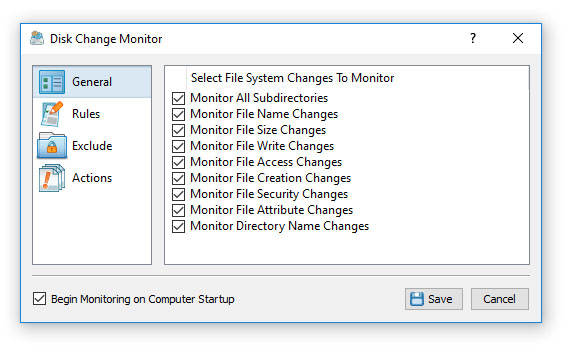
Select the 'Actions' tab, enable disk change monitoring actions, specify the number of changes to trigger the disk change monitoring actions, select the 'Execute DiskBoss Command' action
and specify the name of the file organizing command to execute after each X disk changes.
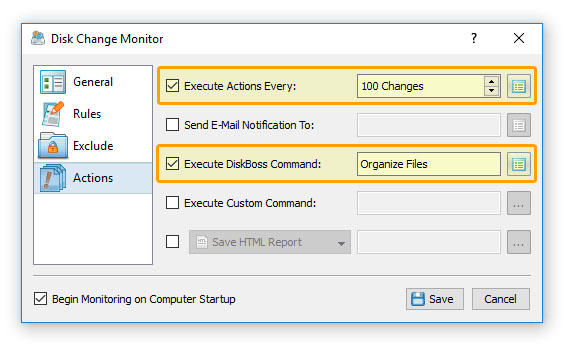
During runtime, DiskBoss will monitor the specified disks and directories, detect all added and modified files, trigger the selected file organizing command after each X disk changes,
scan all existing directories and files, evaluate file matching rules and execute the configured file management actions on files matching the rules.

